BigBlueButton is the most popular plugin of Moodle, serving millions of students every day.MynaParrot as a bigbluebutton hosting provider, has full support for the BigBlueButton service in Moodle Plugin, including new extended features and a scalable load balancing solution, which is much easier to use than ever. In this article, we will show you how to configure the BigBlueButton plugin in your Moodle LMS when MynaParrot is your BigBlueButton Hosting service.
Step 1. Login to your MynaParrot account
By default, you will see the MynaParrot dashboard and can find the Host Url and Salt Key information by clicking Settings==>BBB API info. See below screenshot for the reference.
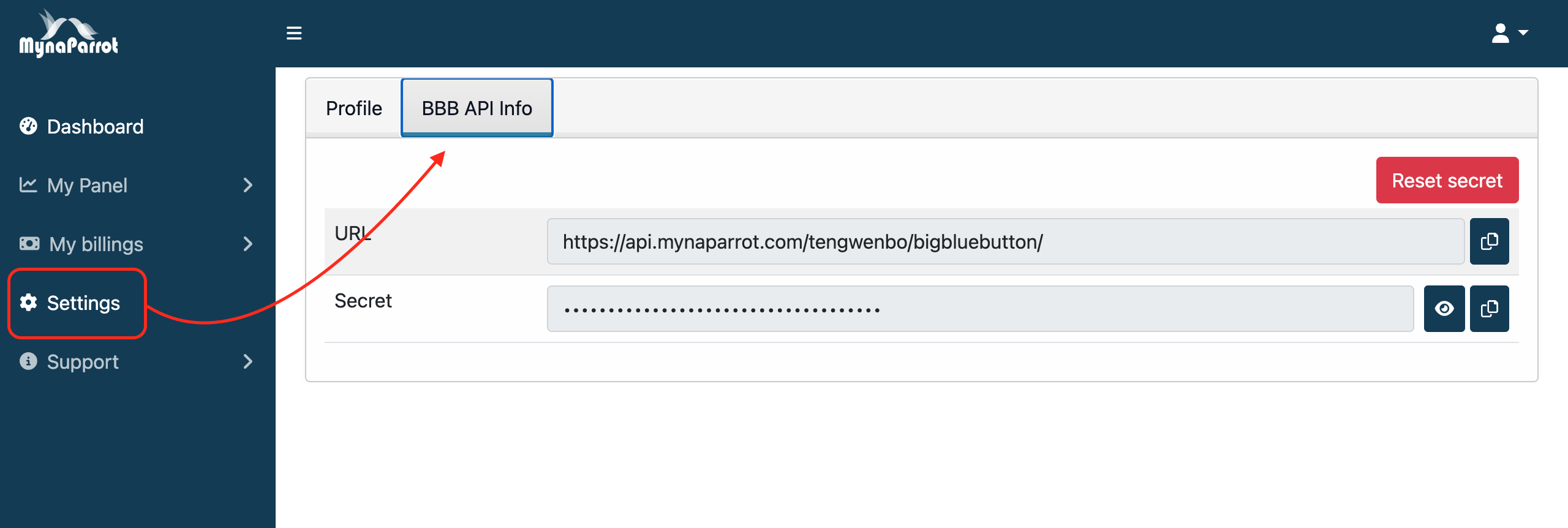
Step 2. Navigate to your Moodle BigBlueButton plugin configuration page.
You can follow these steps to reach that page.Site administrator > Plugins > BigBlueButtonBN
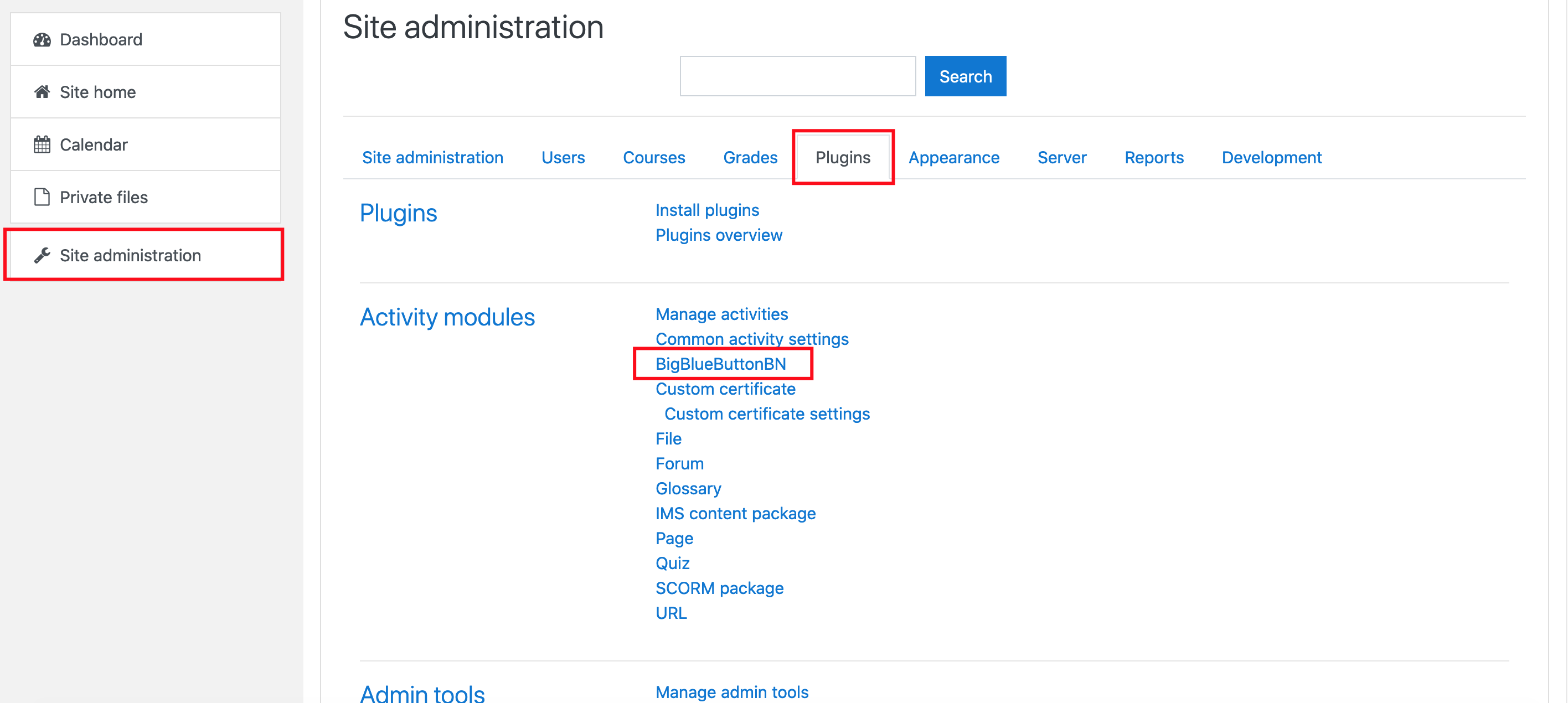
Step 3. Input BigBlueButton API information
You should get this information on Step 1 and input them into your Moodle BigBlueButton plugin configuration page.
BigBlueButton Server URL: Your Host URL
BigBlueButton Shared Secret: Your Salt
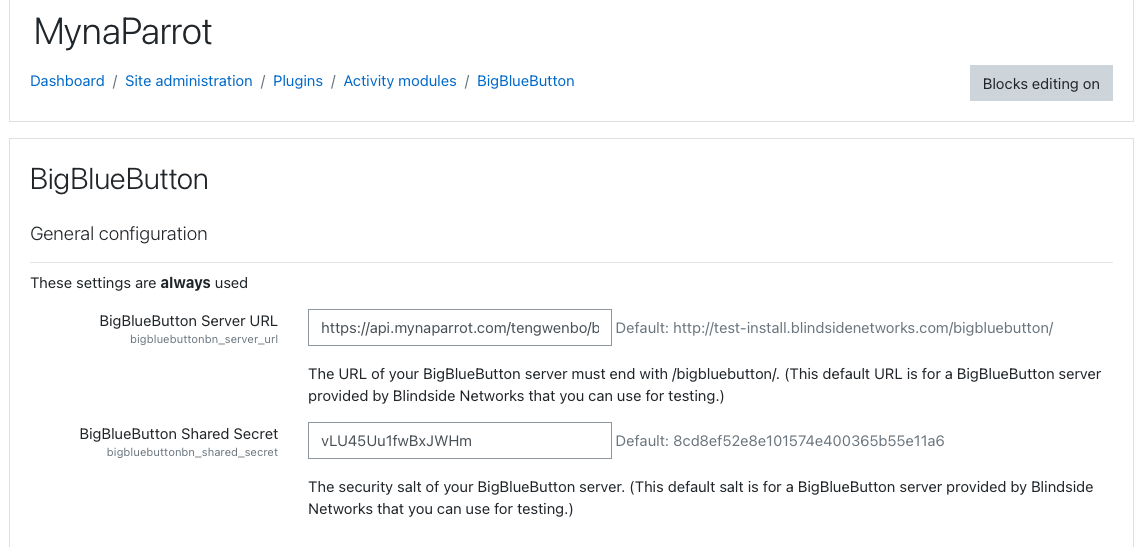
Step 4. Save the configuration
Now you can add BigBlueButton activity to your Moodle course and the user will be able to join the online session directly from there.
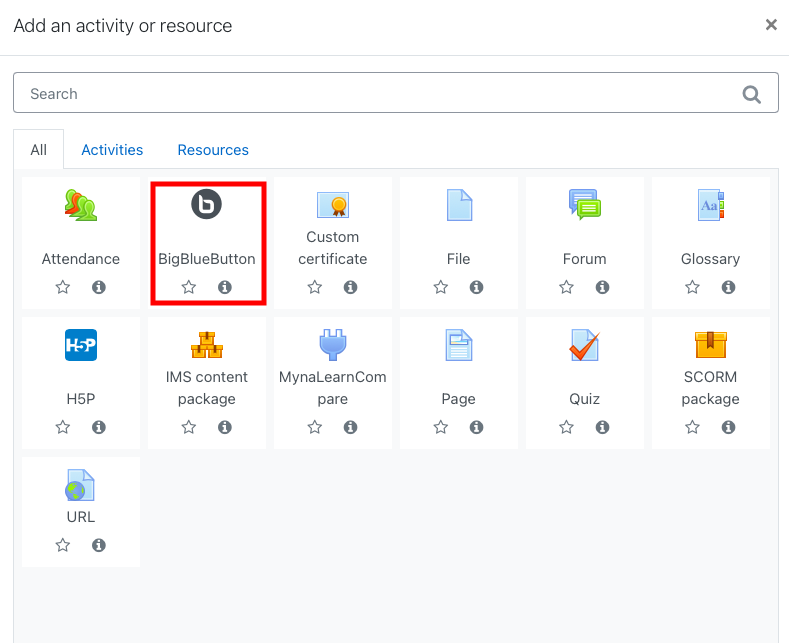
Reminders: If you are using MynaParrot hosting service, make sure to configure the "user limit" in each activity. This is important because otherwise, you may not be able to start more than one class/session/meeting.MynaParrot load balancer will automatically set the maximum number of permitted users to 30 if you do not have a maximum value in your Moodle LMS or put it zero as unlimited.
There are a few steps to follow so you can set the number of users limit for your Moodle BigBlueButton activity.
Step 1. On your Moodle course page, click Edit the Moodle activity BigBlueButton.
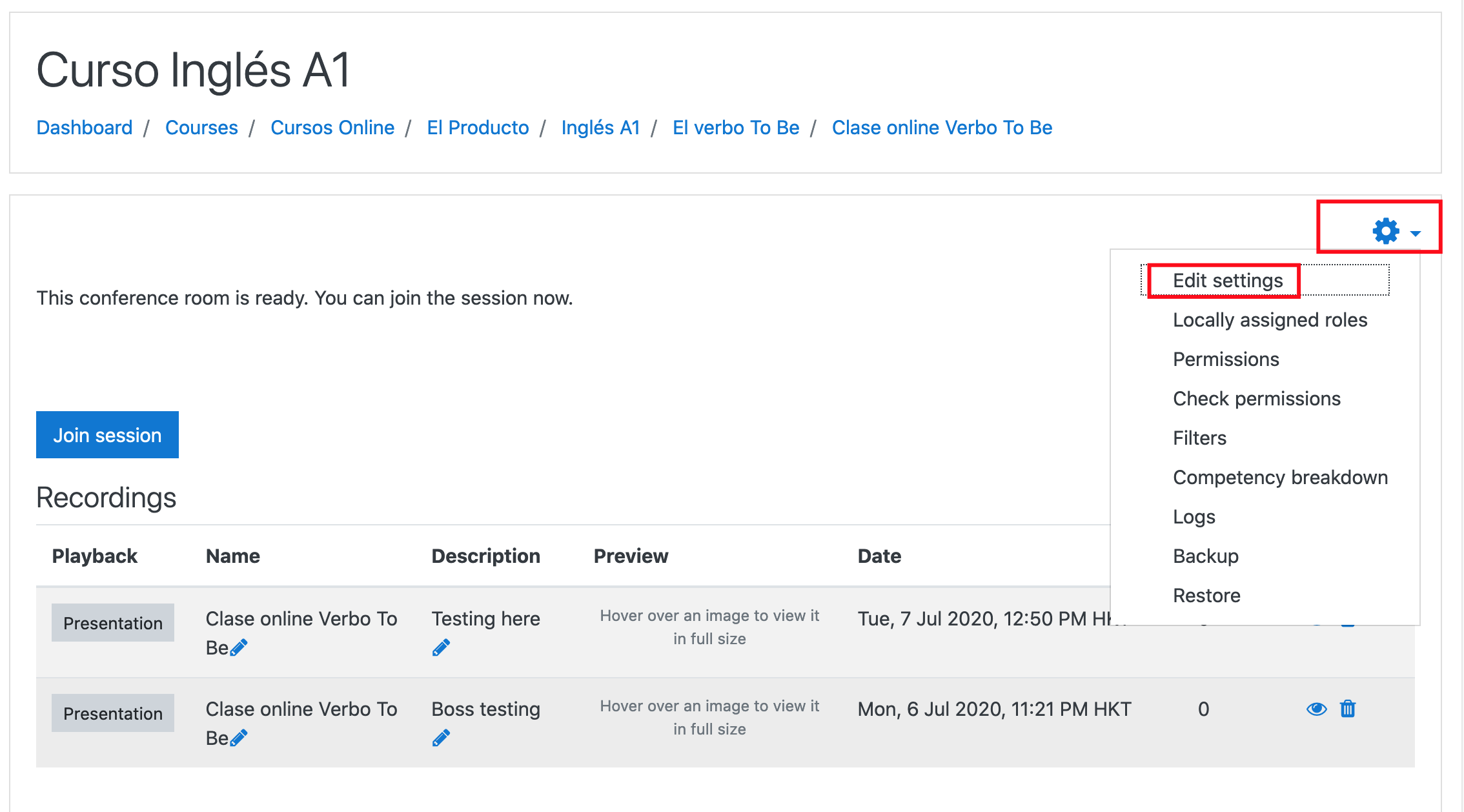
Step 2. Now click on "Activity/Room settings" to expand it & you should find the "User limit" option there.
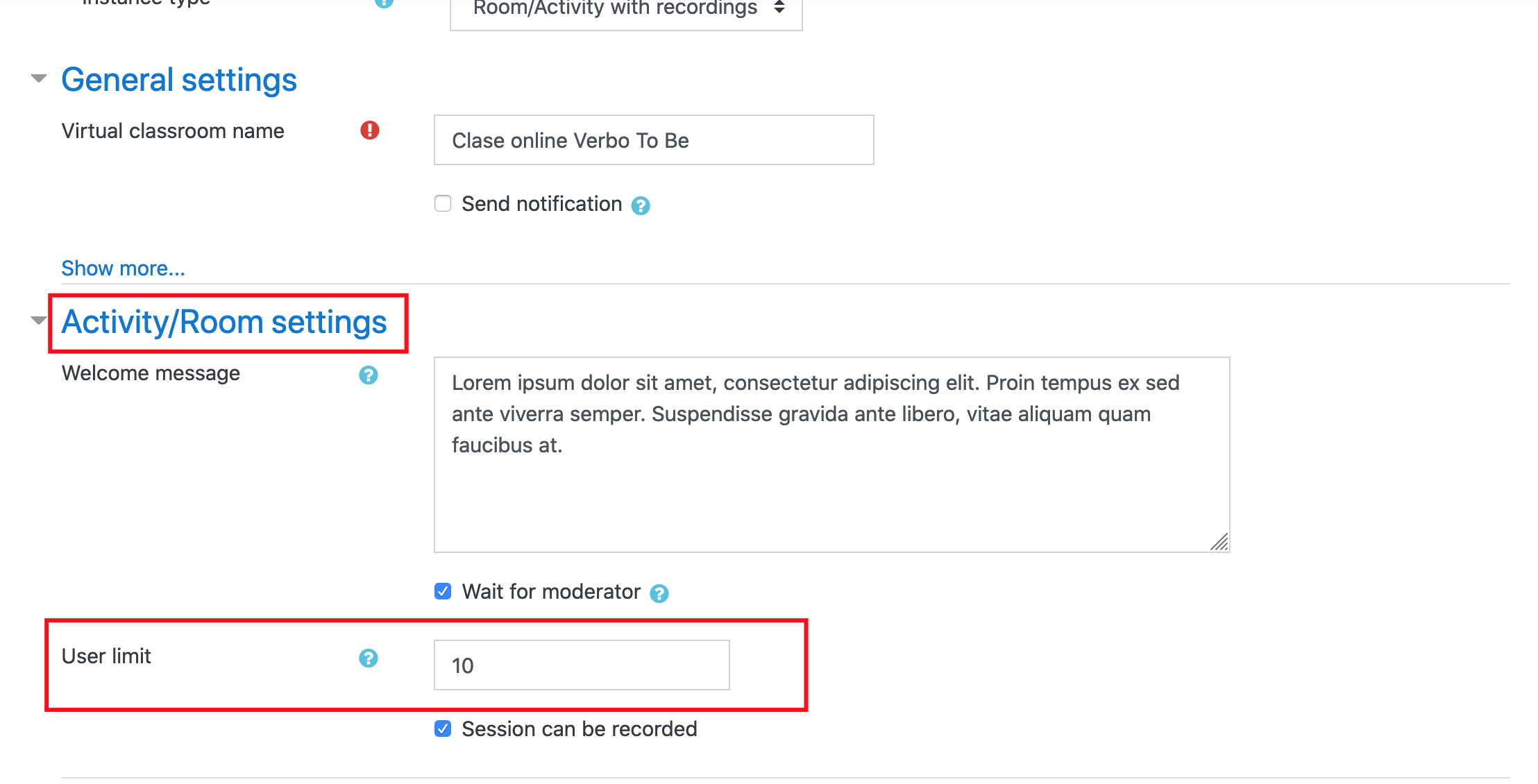
Step 3. Now set the limit according to your needs in the User Limit text box.
The limit should be a positive number like 10, 20, 25, 30, etc.
This value is the expected number of users who will join for this session/classroom. So the calculation will be (number of students) + (teacher/moderator). For example, because you're joining a total of 25 users in this session (24 students + 1 teacher), the value for "User limit" can be 25. In addition, you could put some spare seats around to make it 27.
Now save the activity and try joining. It should work.
Kindly remember, This change will not affect the running session if it is already in operation. So, you'll have to wait until the session ends or you'll need to abort it. Once the new session starts, these new settings will apply.
Note: You may not see a "User limit" option in your activity. In this case, you need to check the BigBlueButton plugin's setting to enable that option. You can also set a default limit for all your activities. To do this, follow these simple instructions:
i) Navigate to (Site administrator > Plugins > BigBlueButtonBN)
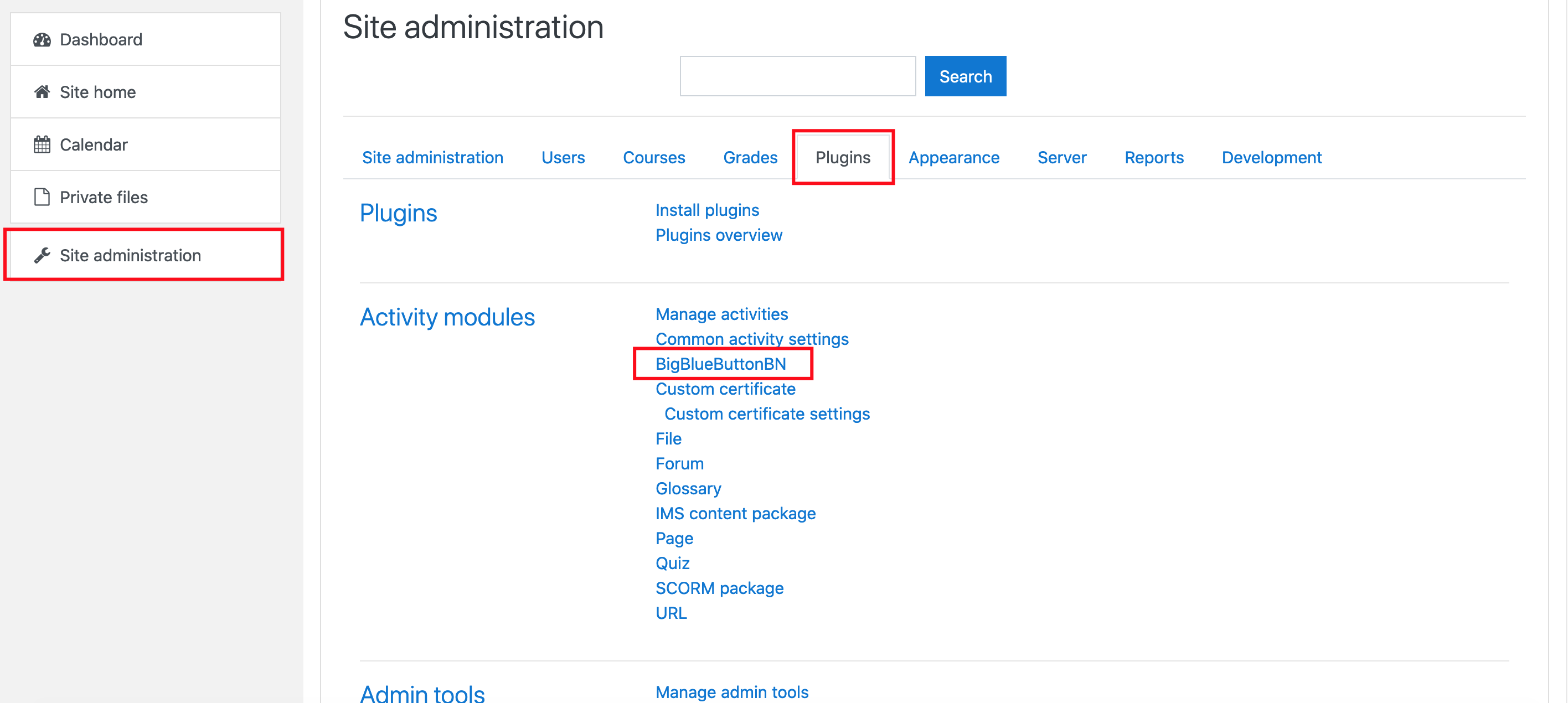
ii) Now try to find Configuration for "User limit" feature section:
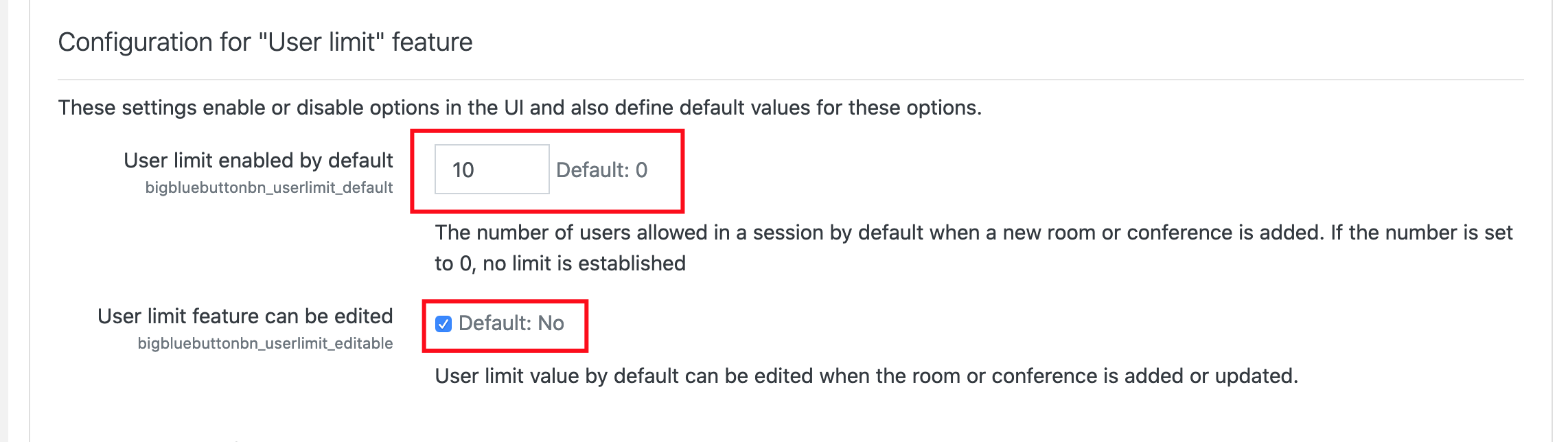
Here you can set your global user limit. If you want to edit this in an individual activity, be sure to toggle "Edit" up from the BigBlueButtonBN Moodle configuration page.
Video Tutorial:
Common Problems & Solutions:
Problem 1: The URL for this recording format is unreachable
Solution: This is happening when Moodle is trying to verify the recording link & failed to get a response or timeout. This can be called a bug of this plugin because it's treating it as invalid but actually, the recording is valid. This problem has been solved to by adding an extra option to disable URL verification in version 2.3.4
Now navigate to plugin's configuration page: Site administrator > Plugins > BigBlueButtonBN
Now under Configuration for the "Show recordings" feature section check for "Validate URL". Make it disable like this:

Now save the settings & clean the cache Site administrator > Development > Purge caches > Purge all caches
Now check the activity, it should solve the problem.
Manually fix (not recommended):
You can also edit one PHP file manually to resolve this problem too. Please take a backup of the file before the edit.
Using FTP login access your Moodle files. You'll require to edit MOODLE/mod/bigbluebuttonbn/locallib.php
Open that file using the editor. Now search for this code:
if (!bigbluebuttonbn_is_bn_server() && !bigbluebuttonbn_is_valid_resource(trim($playback['url']))) {
$linkattributes['class'] = 'btn btn-sm btn-warning';
$linkattributes['title'] = get_string('view_recording_format_errror_unreachable', 'bigbluebuttonbn');
unset($linkattributes['data-href']);
}
It will be around line number: 1627
Change those codes like this:
/*if (!bigbluebuttonbn_is_bn_server() && !bigbluebuttonbn_is_valid_resource(trim($playback['url']))) {
$linkattributes['class'] = 'btn btn-sm btn-warning';
$linkattributes['title'] = get_string('view_recording_format_errror_unreachable', 'bigbluebuttonbn');
unset($linkattributes['data-href']);
}*/
Now save the file & From your moodle navigate to Site administration > Development > Purge caches > Purge all caches
Clean the cache & check recordings. It should fix the problem.
The BigBlueButton plugin for Moodle is deeply integrated with Moodle LMS. It gives your school more convenience in the management of online classroom sessions. If you need any more assistance, feel free to submit a ticket and our staff will help find a solution.




