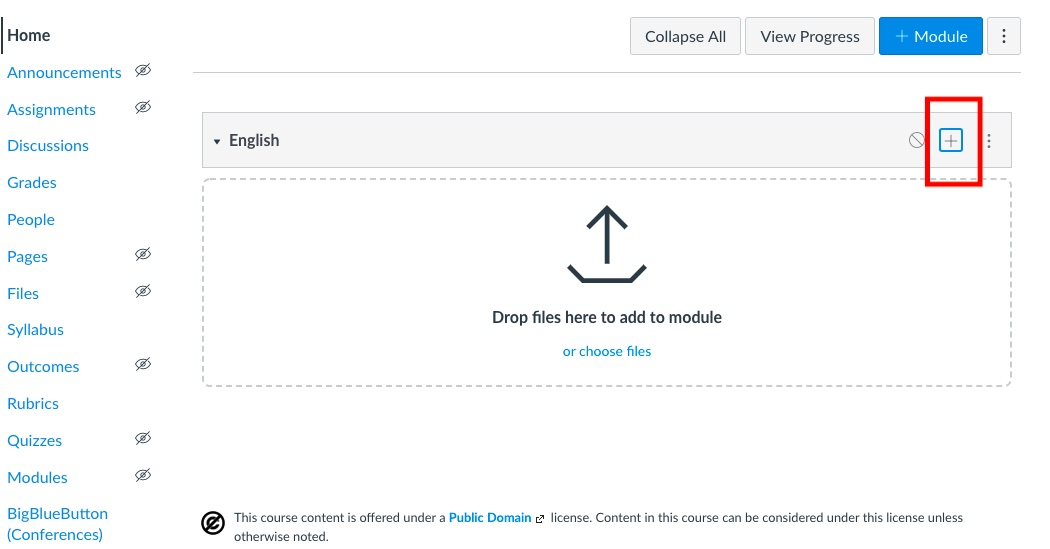Case Study: Using LTI to Connect the BIgBlueButton on Canvas LMS
Some of the users still want to connect with BigBlueButton using LTI tools, even though the initial version of Canvas LMS includes the bigbluebutton canvas plugin. The main advantage is that you may gain certain extras with LTI tools. In this post, we'll look at how LTI can be used on Canvas LMS to link the BIgBlueButton.
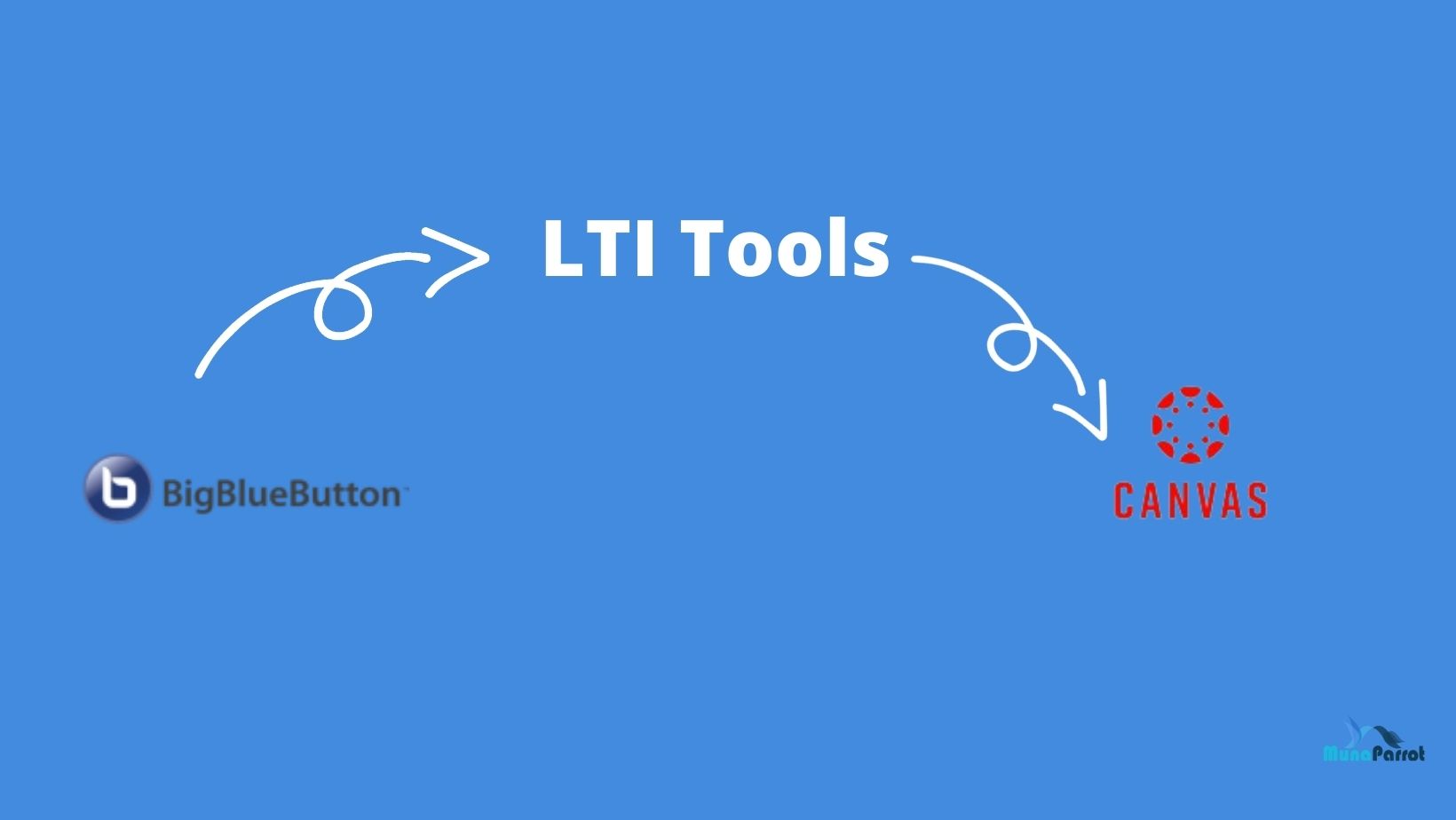
A quick overview of Canvas LMS
Instructure, Inc. is an educational technology firm located in Salt Lake City, Utah. It created and published Canvas, a Web-based learning management system,
Instructure Inc. was founded to support the continuing development of a learning management system (LMS) initially known as Instructure. The creators changed the name of the program to Canvas after it was established.
Before officially launching the system, tested it at a variety of schools in Utah, including Utah State University and Brigham Young University. It is presently used by approximately 4,000 institutions across the world, according to its website.
What is BigBlueButton
BigBlueButton is a completely open-source web conferencing system and was created by a community of dedicated developers passionate about helping improve online learning. You can learn more at this blog
Using LTI to Connect the BIgBlueButton on Canvas LMS
Here are some of the easy steps for connecting BigBlueButton with Canvas LMS using LTI. Let's start from scratch and create a new course.
Step 1: Add a new Course
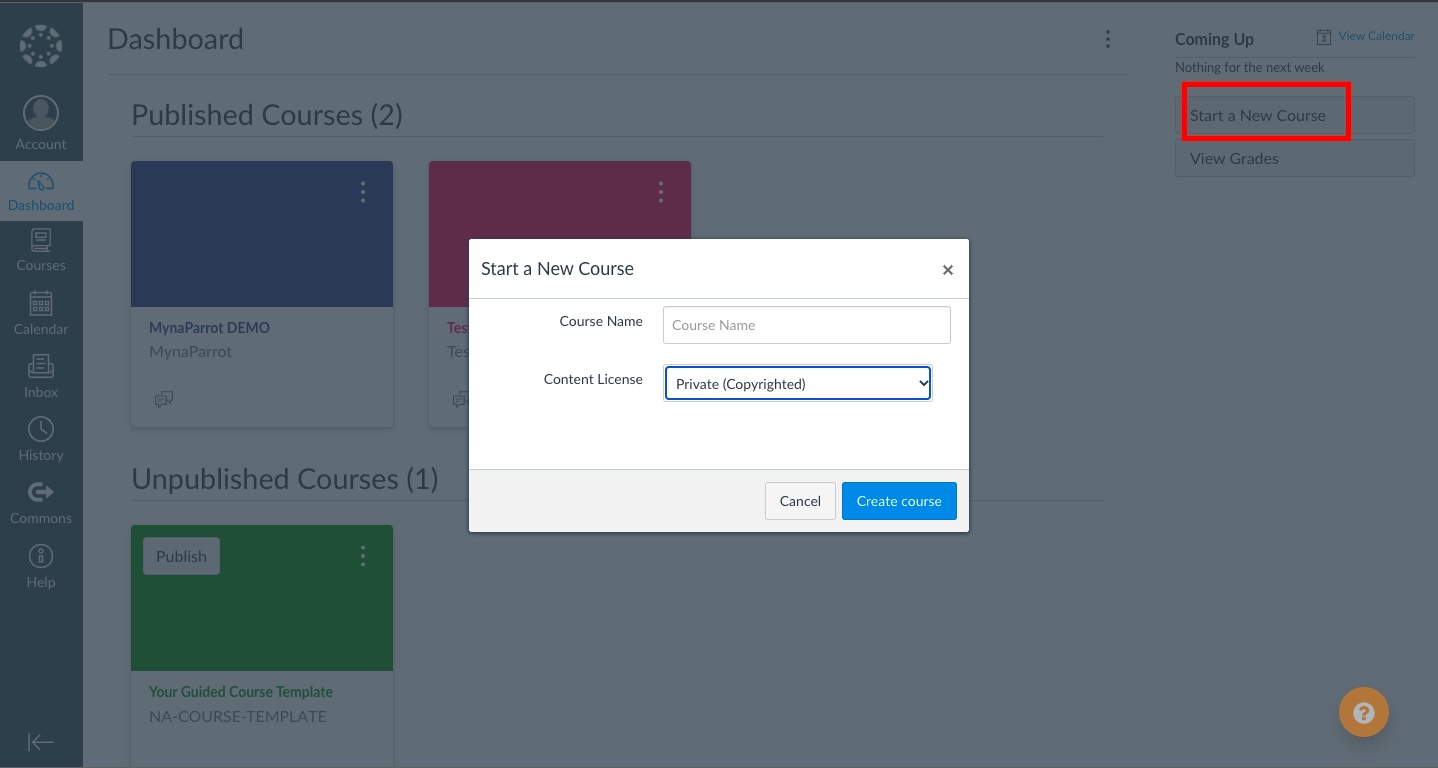
Step 2: Go to your settings page, then Apps, and search for BigBlueButton.
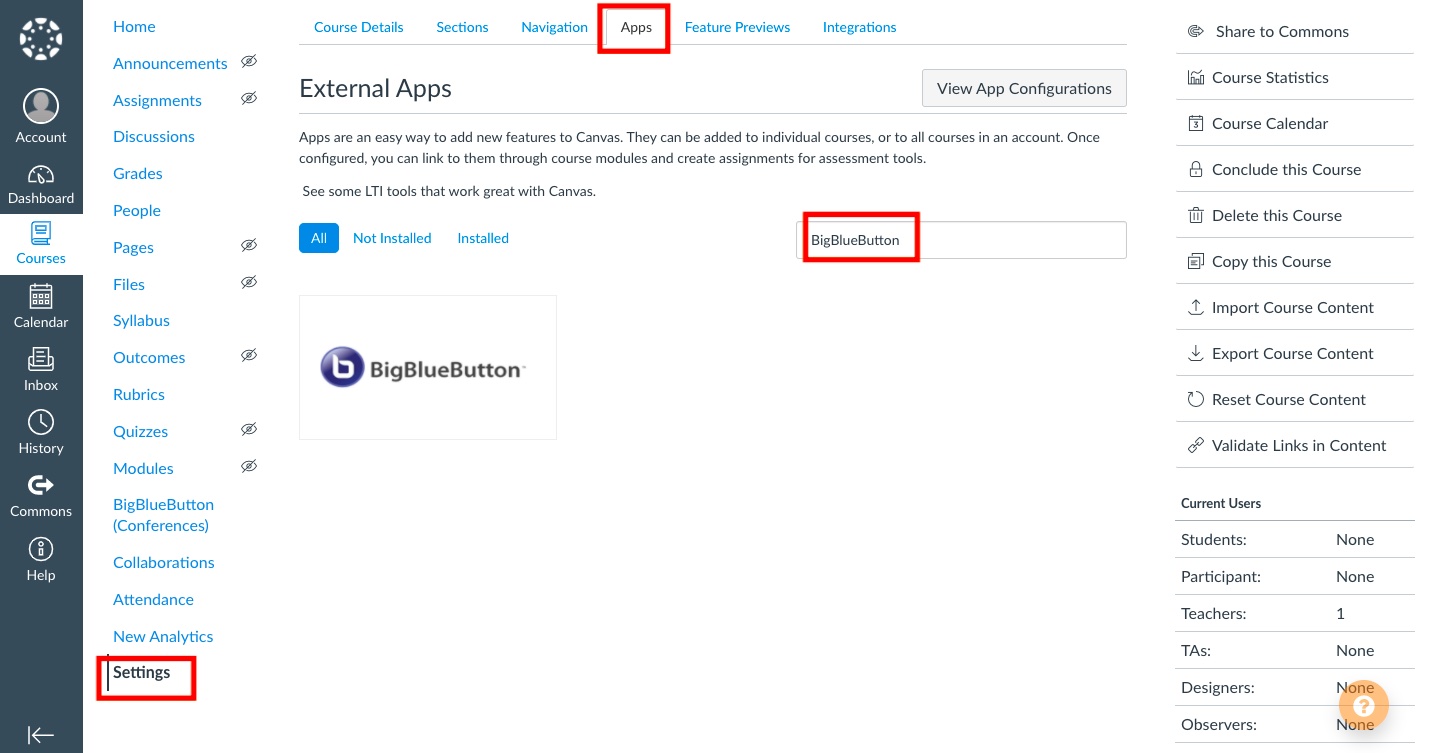
Step 3: Click "Add app" on the BigBlueButton app page to display a window.
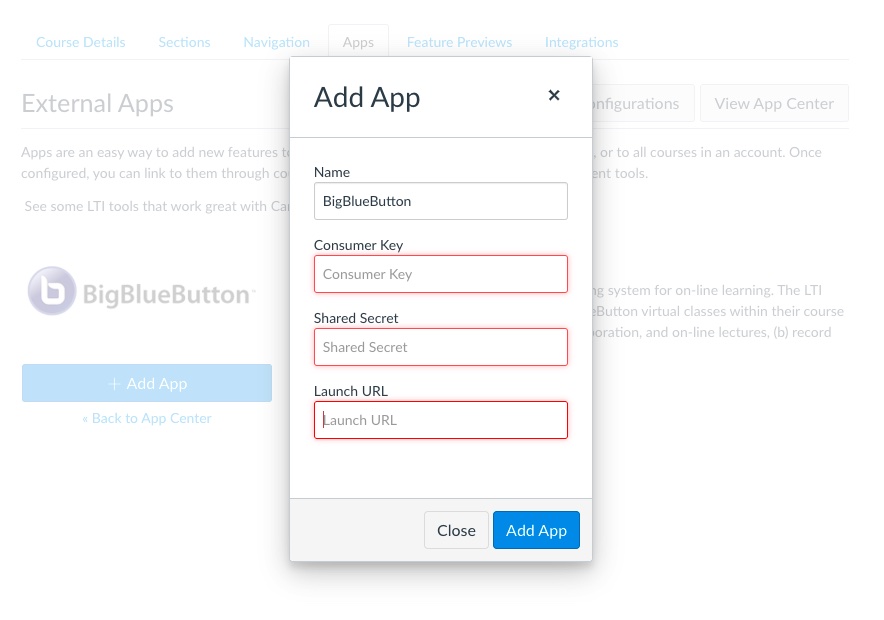
Here you need to provide three pieces of information. You can find that 3 information on the MynaParrot user panel page.
Consumer Key = Your Client ID
Shred Secret = Your API Key/Secret/Salt
Launch URL = https://api.mynaparrot.com/lti/tool
Step 4: Go back to the course's main page and add a module like this.
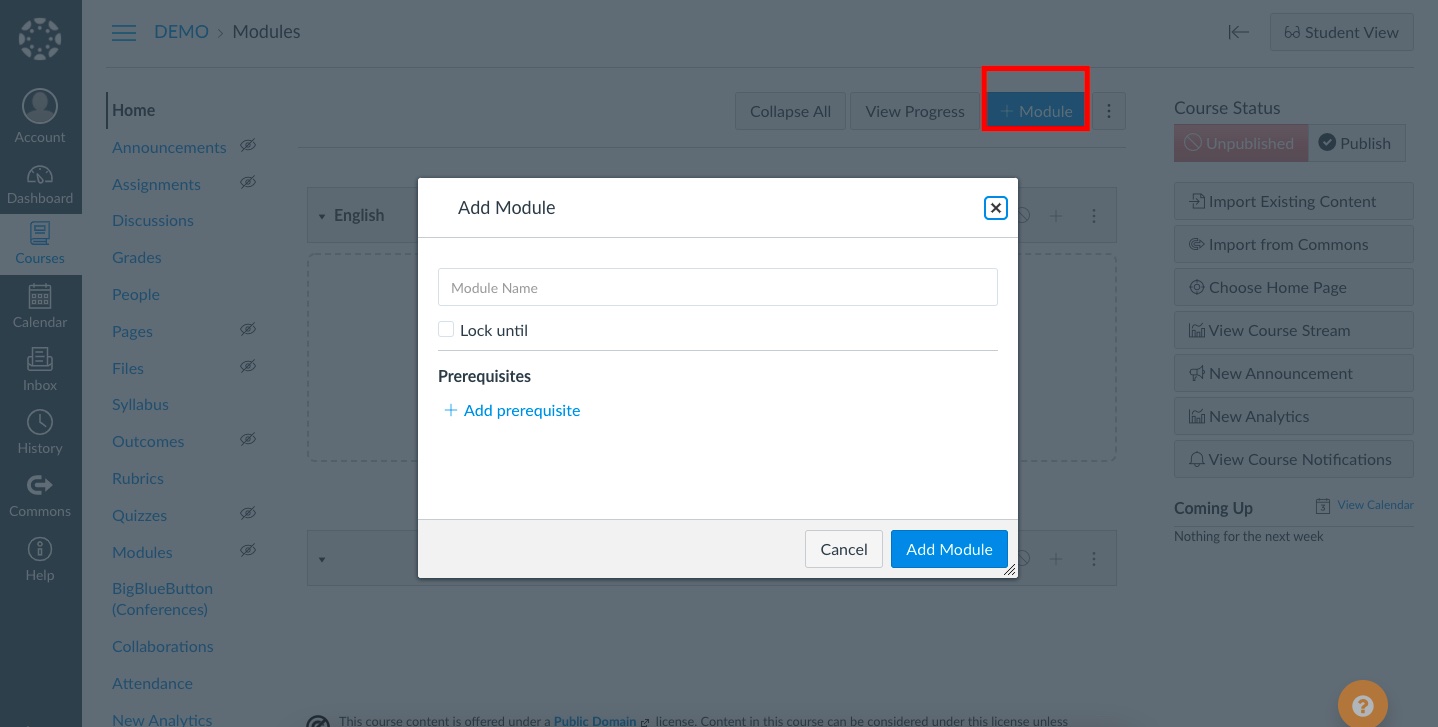
Step5: Click the plus sign on the module section.
To bring up a window like this and select External tool and choose BigBlueButton to add the item.
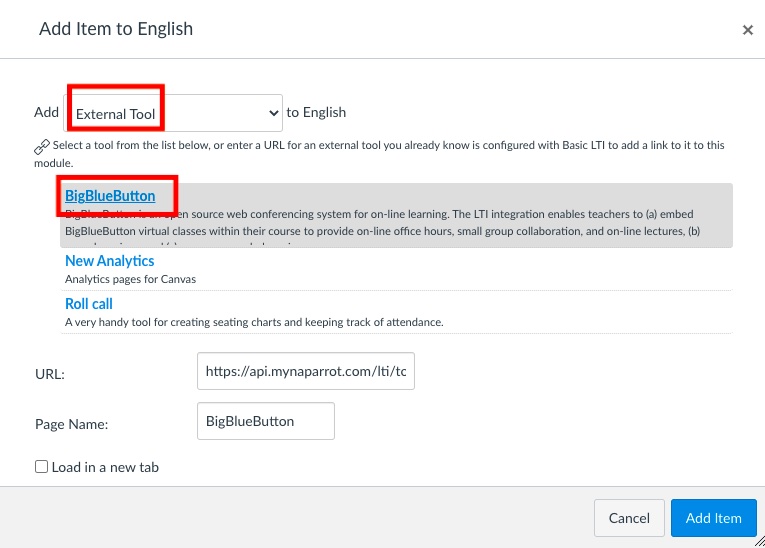
Step 6: Publish your course and Join the live BigBlueButton session
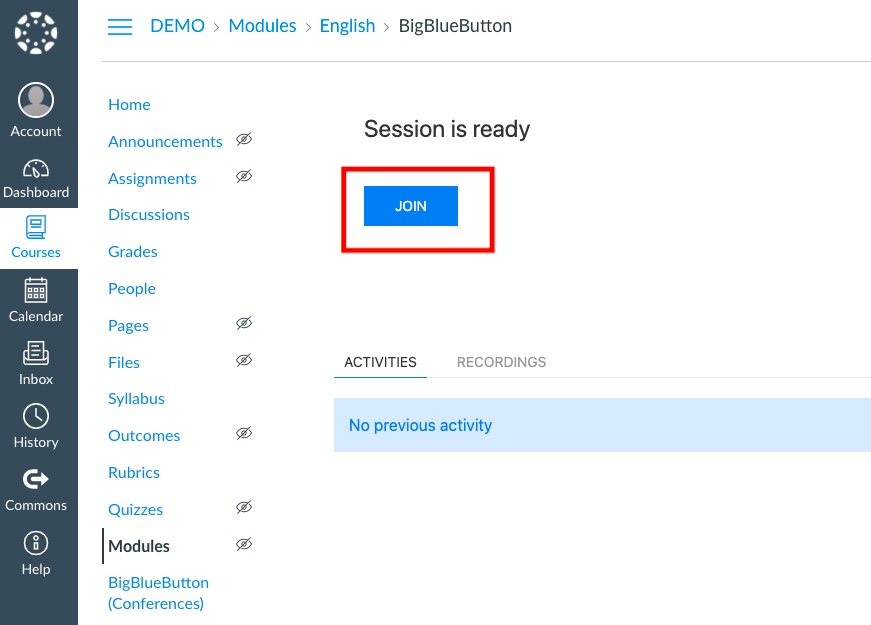
These are the BigBlueButton LTI external tool configuration steps on Canvas LMS. For more about BigBlueButton and LTI integration, you can read further on that blog.